Learn 4 Great circle burst motion graphic techniques in After Effects that will take your projects to the next level! The techniques in this video will allow. Creating Circle Burst Animations in After Effects Using Shape Layers Free Download Creating Circle Burst Animations in After Effects Using Shape Layers with high-speed direct link. This awesome Creating Circle Burst Animations in After Effects Using Shape Layers made by skillshare and the first update Released In 2021. This is a premium product.
Cover image via
In this tutorial we’ll show you how to create the popular circle burst animation in After Effects – perfect for titles or logo reveals.

With the popularity of flat motion design we’ve been seeing more and more of the circle burst style animation as of late. This clean effect can really make your titles and graphics pop – and it’s quite easy to create in After Effects.
In the After Effects video tutorial below I’ll walk you through the steps of creating a highly customizable circle burst animation. This approach uses shape layers, without the need for third party plugins or graphics.
First, we’ll create animation by keyframing size, position and rotation of shape layers. Then we’ll multiply these settings to new shape layers with simple expressions to create the circle burst.
This After Effects technique is useful anytime you want to animate a series of objects in a circular rotation. How will you use it in your project? Let us know in the comments below!
Hello world, in this video we're going to look at doing a little Star Burst. Watch this, icon up here, watch the little Star Burst. It's this little effect we see, that little star bursty ray thing that appears at the same time as the Icon. We're going to make that in this video.
So the first thing we need to do is draw a shape. Now you can't just go and draw a rectangle, and use this. We need a rectangle, but we need the center of the world in the middle of the rectangle, and it's a lot easier to do that if we just double click up here. I'm going to use the rounded rectangle tool, just looks kind of cool, with that being a little bit blobby. And just double click the Icon. It throws in a rectangle right in the center of that space. It's far too big, we can re-size it, it's no problem.
There's a few different ways of re-sizing things. If I grab the edge, I'm actually scaling it. I want to actually change its physical size. And we do it by, down here on my Shape Layer, under 'Rectangle1', in here there is 'Rectangle Path'. That's its core, 'Size', 'Position', and 'Rounded Edges'. So what I'd like to do is, I'd like it to be a size of about-- I want it to start at a width of about 30, and a height of 0. And what you'll notice is, it gets down to 0 if you don't unlink this. So I want the width to be 30, and the height to be 0 to make sure that chain link is broken, otherwise they're connected. And what you'll see is-- I'm going to zoom in a bit.
You can see it's 30 pixels wide, and 0 high. That's how it's going to start. What I'm going to do is, bring my Play Head back to the beginning here. So what I want to do is animate this, so I'm going to turn on my Keyframe. So at Frame 1, the size is going to be 30x0. And then after about a second it's going to be 0, so it's going to be very thin, but very tall. How tall? I'm going to make it about 60. It really depends on what you want to do, and watch, can you see the difference between the two? Kind of goes bloop.
Circle Burst After Effects Model

I'm going to go back to 'Fit'. I find this is good because I can see it in proportion to everything else. Especially because now I want to move it. So we're going to set a Keyframe for Position. Make sure your Play Head is here at 0. Move along to this one. Remember to hold 'Shift' on your keyboard and it will lock onto the exact same position as this Keyframe, so that line up. And where do I want it to go? X and Y, Y is the second one. And I want to drag it to kind of, to the negative which means they go up, weird, huh? So it's going to start down there and then move up there afterwards, sort of 2 Keyframes. I'm going to preview it. If you're like me, while you're previewing, it's a little hard when there's all this sort of music playing and everything animating behind it. So what we're going to do is, on our 'Shape Layer' here, just twirl it down so we can't see it. And what I'd like to do is just turn off the Eyeball on these other layers and the sounds off this layers, we'll turn that back on in a second. Just so that we can see this guy in isolation.
So we've got this little guy, he's doing his little thing. The animation is not very nice. So we're going to use the 'U' key, that will show us the Keyframes for this. I'm going to select all these guys and I'm going to right click one of them and go to 'Keyframe Velocity' and change to my famous 75%. Click 'OK'. One thing you'll notice is that, I tried to do them all at one go but I only did one set. I hadn't done these guys because Size changes X and Y. So there's two options in here but Position only has-- we're only adjusting Y. So, it can't do both of them at the same time. So you just have to do these separately. Sometimes you can change them all in one big go, by selecting them all. Sometimes though, you do them separately. Hopefully it will look nicer now. The edge around the blob, nice.
Circle Burst After Effects Project
The next thing I need to do is kind of repeat it round in a circle. So I'm going to put my Play Head half way between these two, just so I can see it. And what we need to do is add what's called a Repeater. You do it, I'm going to have to twirl it up, twirl it back up to see everything in here. Make sure you've got 'Layer1' selected. 'Shape Layer1'. Click this word 'Add'. And add this one called 'Repeater'. Repeater is an effect, what we can do here, let's have a little look. Goes three of them, here you go. Have it back in the middle here. What we want to do is open up Repeater and we want to change a few things. One is, how many copies? I'm going to have 13. It doesn't really matter how many you have. You can experiment with what looks good. And you can see now, it's got 13 of them.
By default, what it does is that it repeats its position. 100 pixels to the right. So what we want to do is, go to 'Transform Repeater'. And where it says 'Position' we want to say, actually we don't want to repeat it. Do that 0, so there's 13 of them, all stacked on top of each other now. What I want to do though is, I want to play around with the rotation. Now, divide 360° by 13 little copies, I have no idea. So what you do is, you go 360 divided by how many copies you have. You can do Math in any of these little fields. If you're terrible with Math like me, let the machine do it, 27.7 Awesome, huh.

Now if yours isn't looking good like mine, and it's going to maybe spiraling off, this happens in my class quite a bit, is that you'll not change positions, and it does this, it's kind of cool, otherwise it's kind of weird, so just make sure Position is set to 0. And, there we go. That's our little Star Burst. Now we're going to turn on our Layers and move it, so it's in the right spot. So what we'll do is collapse that one, turn the Eyeballs all on. Turn the sound on for the Blop, the music in the background. And what we'll do is we'll reposition this Shape Layer. Problem is, it's quite hard to do. Where is he? There he is. Quite hard to get your fingers on him. So it's a lot easier to actually twirl this down and I'm going to twirl that right up, and use this one that says Transform.
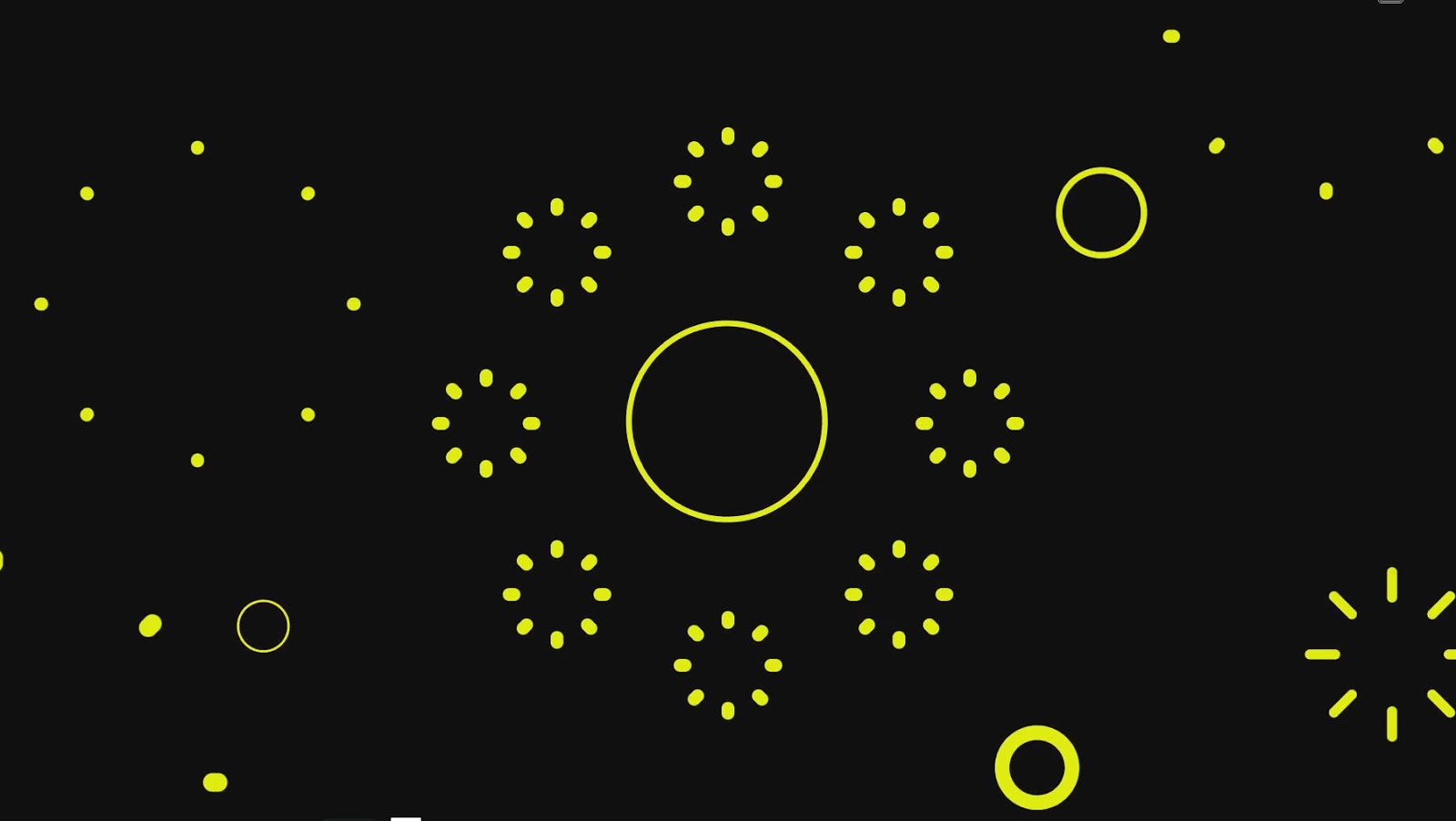
Circle Burst After Effects Download
I'm going to play around with the Position. And I often use Position to drag things around rather than using the cursor like we do in lots of other Adobe programs just because it's so hard to do when it's so small or the Opacity is down at 0. So what I want to do is play my Play head until our little pop up guy appears, there he is there. This little Star Burst needs to start along at about the same sort of time. Now it's kind of close. What we also want to do is play around with the Position so you go over there. And you go down a bit, and you go there. Now we're going to play it, and… how good is that? It's kind of cool. So if yours is doing something weird, and you're like 'I still can't do it,' you then have to go back to this tutorial and do it exactly step by step.
What you'll find is, say here, in the Shape Layers, there's lots of it, there's 'Transform', 'Position' here. There's also 'Transform', 'Position', and the 'Repeater'. There's also, in the rectangle here, there's 'Position'. So you just got to make sure you follow me exactly to make this one work. The cool thing about it though is, once you've done it once, and you want to use it for another job, just go and copy and paste this Shape Layer to any new Comp, or any new Project you're working on. Or even better, just steal my one. My one definitely works.
Circle Burst After Effects Program
I'll save that now and it will be part of what's called the completed files. You'll see a link to it on the screen somewhere. All right, that's our little Circle Pop.
