Markdown is a lightweight and easy-to-use syntax for styling all forms of writing on the GitHub platform.
Writing docs in Markdown is common today, but Notepad doesn't provide syntax highlighting for Markdown by default. That's why this repo exists. This repo markdown-plus-plus is a collection of User Defined Language XML files for Markdown syntax highlighting in Notepad. Dillinger is an online cloud based HTML5 filled Markdown Editor. Sync with Dropbox, Github, Google Drive or OneDrive. Convert HTML to Markdown. 100% Open Source!
What you will learn:
- How the Markdown format makes styled collaborative editing easy
- How Markdown differs from traditional formatting approaches
- How to use Markdown to format text
- How to leverage GitHub’s automatic Markdown rendering
- How to apply GitHub’s unique Markdown extensions
What is Markdown?
Markdown is a way to style text on the web. You control the display of the document; formatting words as bold or italic, adding images, and creating lists are just a few of the things we can do with Markdown. Mostly, Markdown is just regular text with a few non-alphabetic characters thrown in, like # or *.
You can use Markdown most places around GitHub:
- Comments in Issues and Pull Requests
- Files with the
.mdor.markdownextension
For more information, see “Writing on GitHub” in the GitHub Help.
Examples
Syntax guide
Here’s an overview of Markdown syntax that you can use anywhere on GitHub.com or in your own text files.
Headers
Emphasis
Lists
Unordered
Ordered
Images
Links
Blockquotes
Inline code
GitHub Flavored Markdown
GitHub.com uses its own version of the Markdown syntax that provides an additional set of useful features, many of which make it easier to work with content on GitHub.com.
Note that some features of GitHub Flavored Markdown are only available in the descriptions and comments of Issues and Pull Requests. These include @mentions as well as references to SHA-1 hashes, Issues, and Pull Requests. Task Lists are also available in Gist comments and in Gist Markdown files.
Syntax highlighting
Here’s an example of how you can use syntax highlighting with GitHub Flavored Markdown:
You can also simply indent your code by four spaces:
Here’s an example of Python code without syntax highlighting:
Task Lists
If you include a task list in the first comment of an Issue, you will get a handy progress indicator in your issue list. It also works in Pull Requests!
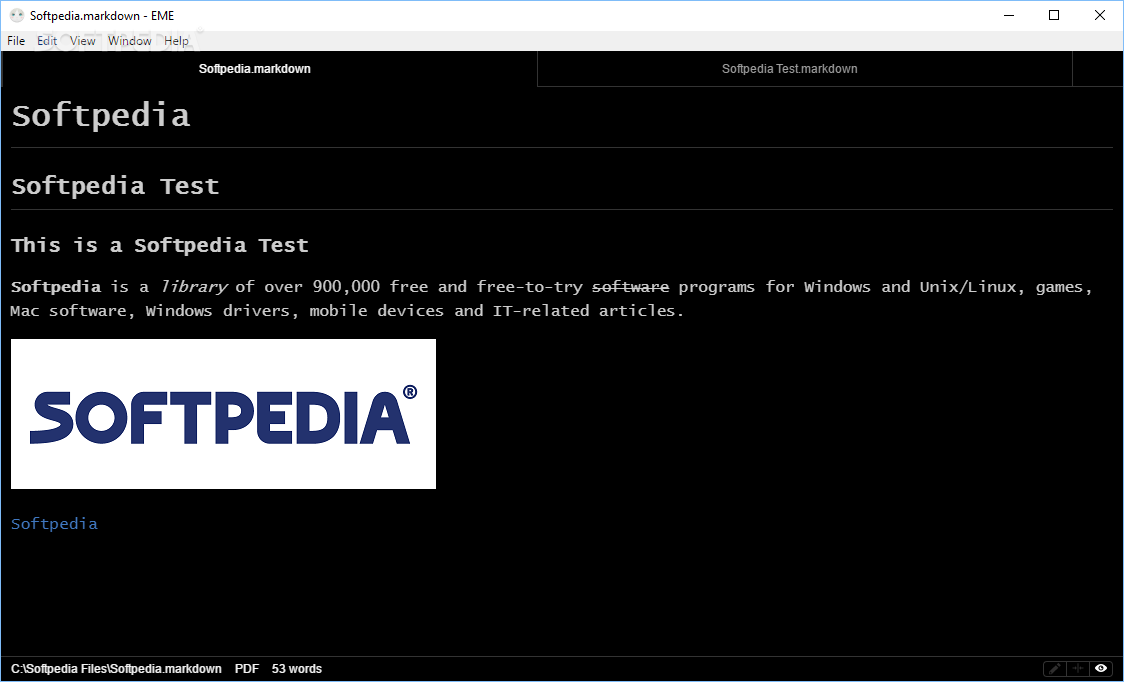
Tables
You can create tables by assembling a list of words and dividing them with hyphens - (for the first row), and then separating each column with a pipe |:
Would become:
| First Header | Second Header |
|---|---|
| Content from cell 1 | Content from cell 2 |
| Content in the first column | Content in the second column |
SHA references
Any reference to a commit’s SHA-1 hash will be automatically converted into a link to that commit on GitHub.
Issue references within a repository
Any number that refers to an Issue or Pull Request will be automatically converted into a link.
Username @mentions
Typing an @ symbol, followed by a username, will notify that person to come and view the comment. This is called an “@mention”, because you’re mentioning the individual. You can also @mention teams within an organization.
Automatic linking for URLs
Any URL (like http://www.github.com/) will be automatically converted into a clickable link.
Strikethrough
Any word wrapped with two tildes (like ~~this~~) will appear crossed out.
Emoji
GitHub supports emoji!
To see a list of every image we support, check out the Emoji Cheat Sheet.
Last updated Jan 15, 2014
by Patrick McCabe
People have more options for writing apps than ever before. And yet, Microsoft Word remains the de facto app for college papers.
A What-You-See-Is-What-You-Get text editor, desktop publishing app Microsoft Word is built around formatting text for the printed page. The same is true of collaboration tool Google Docs. WYSIWYG was a beautiful innovation because it helped novice computer users understand the relationship between their typing and the eventual paper hard copy. These apps make sense for when you’re finished with a paper and want to align it with the formatting of styles like MLA.
What Microsoft Word and Google Docs do not make sense for is writing.
Here’s why:
Endless formatting options
Distracting mouse usage
People have been criticizing this for decades. In 1984, BYTE magazine called Microsoft Word’s mouse-centric interface “extremely frustrating to … operate efficiently.”
Proprietary file type
Documents can only be viewed correctly with the software used to create them
Limited mobile app support
The apps are a pain because they’ve packed in too many features
Bad interface
Clunky
Simple options are complicated and hard to find
Unresponsive
One of the most important design concepts of the past decade has been responsive design. Design magazine Smashing explains that “design and development should respond to the user’s behavior and environment based on screen size, platform and orientation.” By their very nature, Word and Docs can’t be fully responsive. When you zoom into a Word document, the document remains static, forcing you to scroll around in every direction to follow the writing.
Skeuomorphic
These apps put your writing onto a virtual page on your computer screen, when there’s often no need to think about printed pages and their properties.
Instead of enhancing the writing process, these apps get in the way of it. What writers (all of us) need is Markdown.
Created in 2004 by John Gruber, Markdown is a syntax that uses plaintext to format documents. Plaintext means that the entire document file consists of characters you type. Instead of highlighting a word and pressing the “bold” button, you type **around the text you want bolded.** All the formatting is immediately visible.
Markdown is very popular in the technology sector, but less so in areas like publishing and education. Markdown and plaintext are What-I-See-Is-What-I-Type. Every app supports plaintext, and therefore, every app supports Markdown formatting. You can write using Markdown in Microsoft Word or Google Docs, but dedicated WISIWIT apps might be more pleasant to use. They eschew the virtual 8.5 x 11 sheet of paper in favor of a minimalist, text-focused interface. You hardly need a mouse. Every Windows and Mac machine comes with one of these apps preinstalled.
“Markdown allows you to keep your fingers firmly planted on the keyboard as you apply formatting on the fly. In short: You never have to stop typing or think about anything else in order to apply your styles. It might seem like a small detail, but it can have a really big effect. Once you start writing in Markdown, it’s really hard to back to the click-fest of the past.” -- John O’Nolan, CEO of blogging platform Ghost
Launched in 1985, Microsoft Notepad is a dead simple plain text editor. The focus is squarely on the writing, freeing you from the distractions of Microsoft Word.
On the Mac, Apple’s TextEdit is a worthy alternative. First created by Steve Job’s NeXT company, the app is lightweight, and you can open dozens of documents at once. Both apps open instantly, don’t tax the resources of your computer, and have next to no learning curve.
For more advanced Markdown users, there are dedicated WISIWIT like Ulysses and iA Writer. These paid apps allow you to further customize your experience and work on phones and tablets. You can choose your favorite font, and every document will start with it by default. There are dozens of nicely designed themes. Ulysses and iA Writer build off of the simplicity of Microsoft Notepad and Apple TextEdit, while packing in powerful features. Ulysses offers a generous student discount.
For your own writing, in most any context, Markdown is the way to go. And you can integrate it into your writing workflow in a variety of ways.
Before Markdown, I would write drafts in Microsoft Word, fix the formatting, and submit my file. Now, I can easily format documents on the fly by typing # to denote a header and _to denote italics._ When I’m done, I can export my writing from Ulysses to Microsoft Word in one click, so that the formatting is perfect. If you stick with Microsoft Notepad or Apple TextEdit, just paste your Markdown into a textbox at https://markdowntohtml.com and then paste the output into Microsoft Word.
Notepad++ Markdown Viewer Images
For more information on getting started with Markdown, visit https://www.markdowntutorial.com/, or read creator John Gruber’s introduction https://daringfireball.net/projects/markdown/
Notepad++ Markdown Language
Tags:
