Cop Cam by Atomic Beam is the affordable solution to keeping an eye on your home. The wireless security camera measures less than 1-square inch and hides virtually anywhere. Easily hide it on a shelf or mount it on a wall. Cop Cam records in HD video and has a microphone to record in perfect audio. The Atomic Dashboard is an interactive chemistry resource and learning tool developed by Bitwixt Software Systems (@Atomsmith1).
As part of the reopening of SUNY campuses across New York State, our schools are answering the call for transparency and public safety by providing statistics on the COVID-19 case count at each SUNY campus and community.
The following is an up-to-date dashboard that provides data on COVID-19 testing and other vital information at each of our 64 colleges and universities. Individual campuses submit data daily. The current day is populated at 4pm and the data is updated hourly. The data can be viewed on a system-wide or campus by campus level.
Exporting and Importing Activities
If you create an activity in a sandbox course in Canvas, you may want to export that activity such that you can import it into another Canvas course. Follow the steps below to export and import an Atomic Assessments activity.


Exporting Atomic Assessments Activities
Click on the Atomic Assessments link in the left-hand navigation bar of the course you want to export the activity from.
Click on the cog menu in the upper-right corner of the Atomic Assessments dashboard.
From the drop-down menu, select Download Activities.
Select the activities you want to export from Atomic Assessments by checking the box to the left of the activity name.
Click the blue Download at the bottom of the window.
Once your export is complete, a pop-up will appear. Click Download to download your .zip file, which contains the exported activities.

Importing Atomic Assessments Activities
Make sure to enable Atomic Assessments in your course's navigation as outlined in Atomic Assessments - Enabling Atomic Assessments in Canvas
Click on the Atomic Assessments link in the left-hand navigation bar of the course you want to import the activity to.
Click on the cog menu in the upper-right corner of the Atomic Assessments dashboard.
From the drop-down menu, select Add Activities.
Select the .zip file you want to import. Files must be in a .zip format to be imported.
Click Import. It may take a few minutes for your file to import depending on the size.
This will import the activity, but not create the associated assignment for the students.To create the assignment, return to the Atomic Assessments dashboard.
Click the New Assignment button.
Click the Start from an existing activity button.
Click on the name of the activity from the list that you want to use to create a new assignment, and edit the assignment as desired.
Import Canvas Quizzes into Atomic Assessments Activities
If you have other quizzes already developed in Canvas Quizzes, you may wish to import those as Atomic Assessments assignments. Though this is not necessary, you may wish to do this so students access all quiz content in your course in the same way.
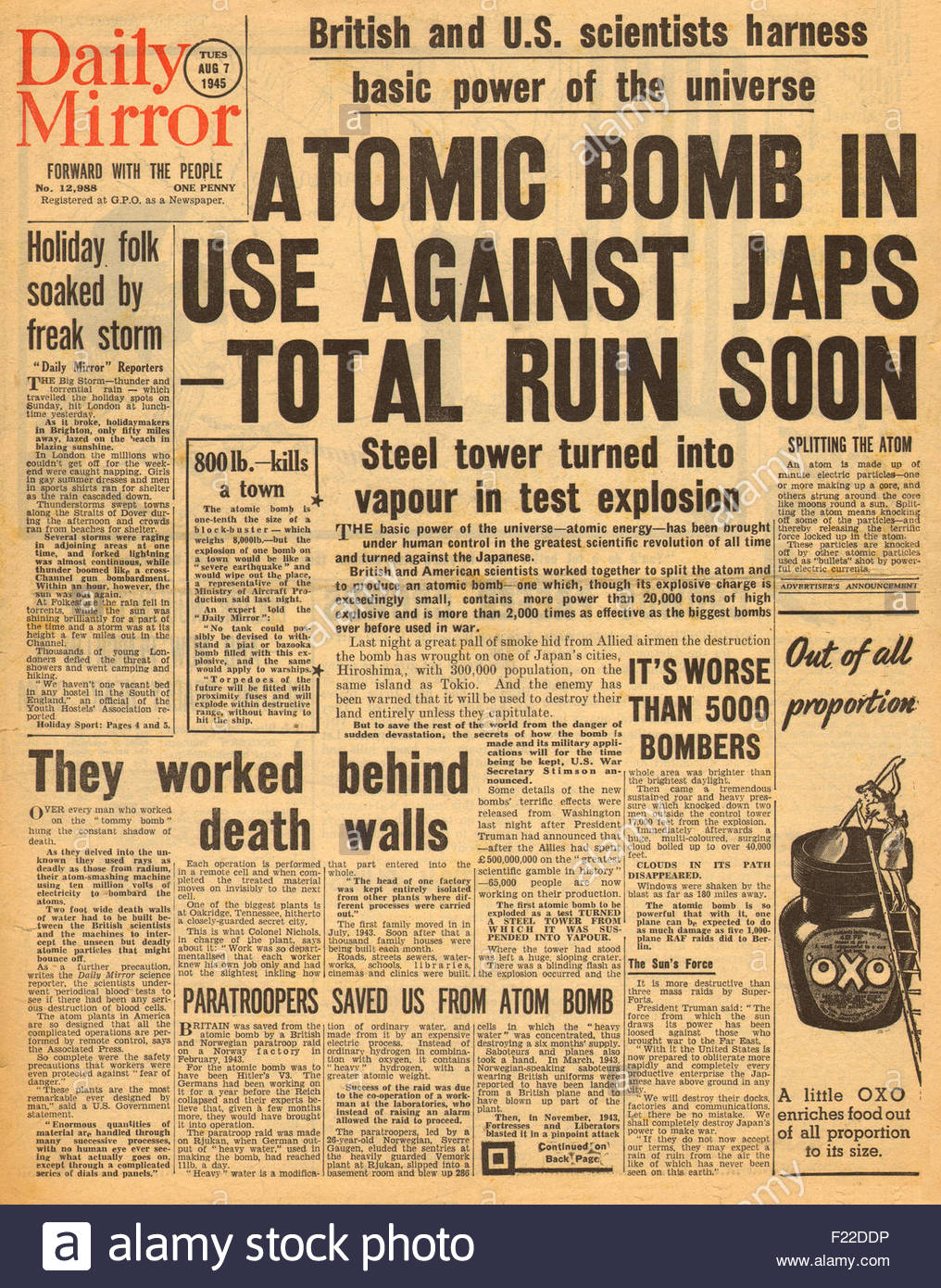
The Atomic Dashboard Login
Click on the Atomic Assessments link in the left-hand navigation bar of the course.
- Click on the cog menu in the upper-right corner of the Atomic Assessments dashboard. From the drop-down menu, select Add Activities.
Select the Canvas Quizzes tab.
Select the quizzes you want to import into Atomic Assessments.
Click Import. These quizzes can now be found in the authoring menu. Make sure to carefully review the quizzes for accuracy.
