Did you know that Microsoft has a dedicated task manager called To-Do? That’s right–it’s more than the “tasks” element of Outlook and OneNote. In fact, beginning in March, Microsoft began rolling out a new Web Outlook Task experience–powered by To-Do. In this post, we’ll go over some To-Do basics.
Planner App
You can access To-Do from portal.office.com. You probably won’t see it as an app on the landing page, so you can search for it in the search box above:
To-Do is a pretty straightforward application. You’ll see “My Day”, which displays tasks that you manually add by right-clicking:
A simple, visual way to organize teamwork. Sign In Get Planner for iOS. With a task app that gives you access to the same information you’d have at the office, you can keep track of your projects no matter where you are. File Storage: Task management software that allows you to also store, and organize, your resource files, like documents, spreadsheets, and images, can go a long way toward ensuring that you’re. Tasks help track things you need to do. You can assign tasks to other people as well. On the navigation bar, click Tasks, and then click New Task, or open an existing task. Keyboard shortcut To create a task, press Ctrl+Shift+K.
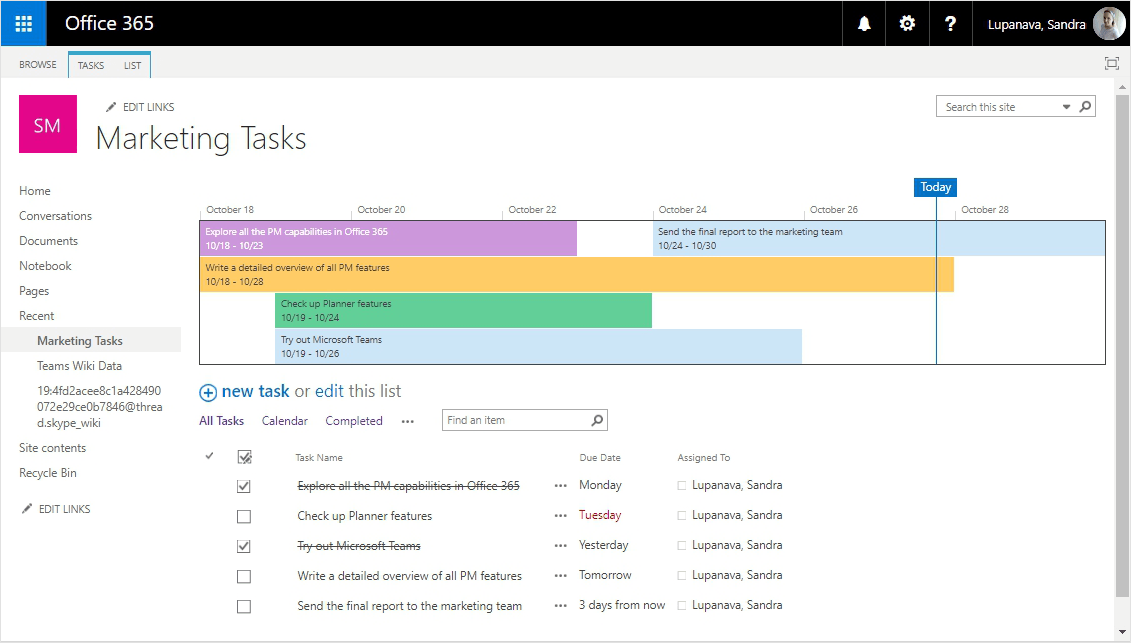
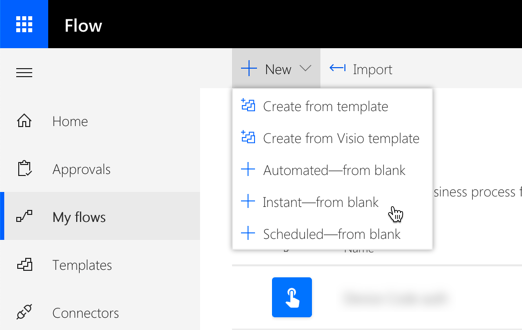
You can organize your tasks by creating Lists–these could be your projects or clients.
If you select a task, you’ll see more options, like the ability to add “steps”, or sub-tasks, add a file, add notes, and set up reminders and repeat instances of the task:
You can access settings for To-Do by selecting the gear in the upper-right corner:
Office 365 Tasks List
Among other options is the ability to import tasks from Wunderlist and automatically create tasks for flagged emails (under Connections):
