- A clean Mac OS X 10.11 El Capitan install is often the best option if features you need accompany the new install. Get familiar with the new features for a richer user experience. Find out which Internet service provider offers broadband compatible with all new features. Be ready to pay applicable fees.
- OS X El Capitan (10.11) Install Disk: OS X El Capitan: OS X Yosemite (10.10) Install Disk: OS X El Capitan: OS X Mavericks (10.9) Install Disk: DiskMaker X 5.
- OS X 10.11 El Capitan was released on September 30, 2015. Similar to Mac OS X 10.6 Snow Leopard, Apple described this release as emphasizing 'refinements to the Mac experience' and 'improvements to system performance'.
The OS X 10.11 El Capitan upgrade is available only at the Mac App Store, which means if you have versions Snow Leopard 10.6.7, Mavericks, Yosemite, Lion, and Mountain Lion, the Mac App Store already exists on your computer.
On this page:
Os X 11.2
- Reinstall El Capitan on a computer alreadyrunning it
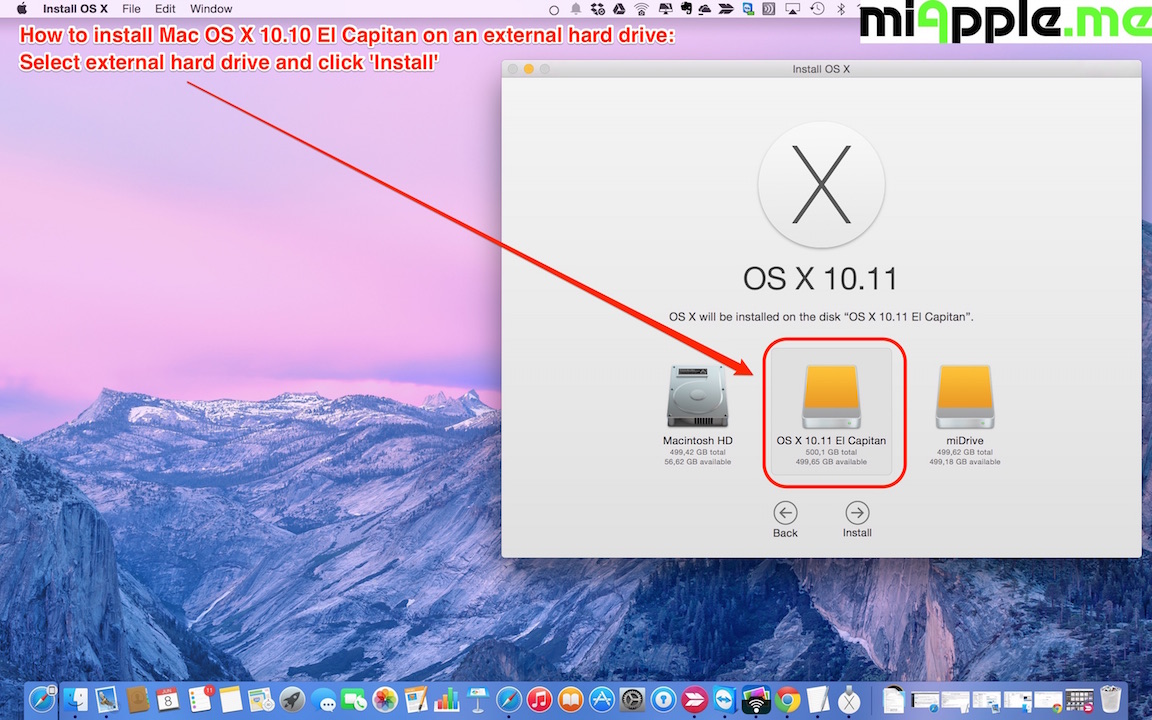
Upgrade from previous versions to OS X 10.11 (El Capitan)

- From the Apple menu, select App Store....
- When the App Store opens, search for and download El Capitan. If you don't already have an Apple ID, you'll need to create one. You can monitor the download process in the 'Purchased' section of the App Store.
- Once the download is complete, the installer should automatically open.
If it doesn't, or you don't want to complete the installation at this time, you can come back later and double-click Install OS X El Capitan in your
Applicationsfolder.Within the installer, click Continue, agree to the license agreement, and then choose the disk where you want to install El Capitan.
After you begin the installation, your computer may need to restart more than once before finishing, and then you may be asked to enter basic information.
- From the Apple menu, select App Store..., and then install any available updates.
Reinstall El Capitan on a computer already running it
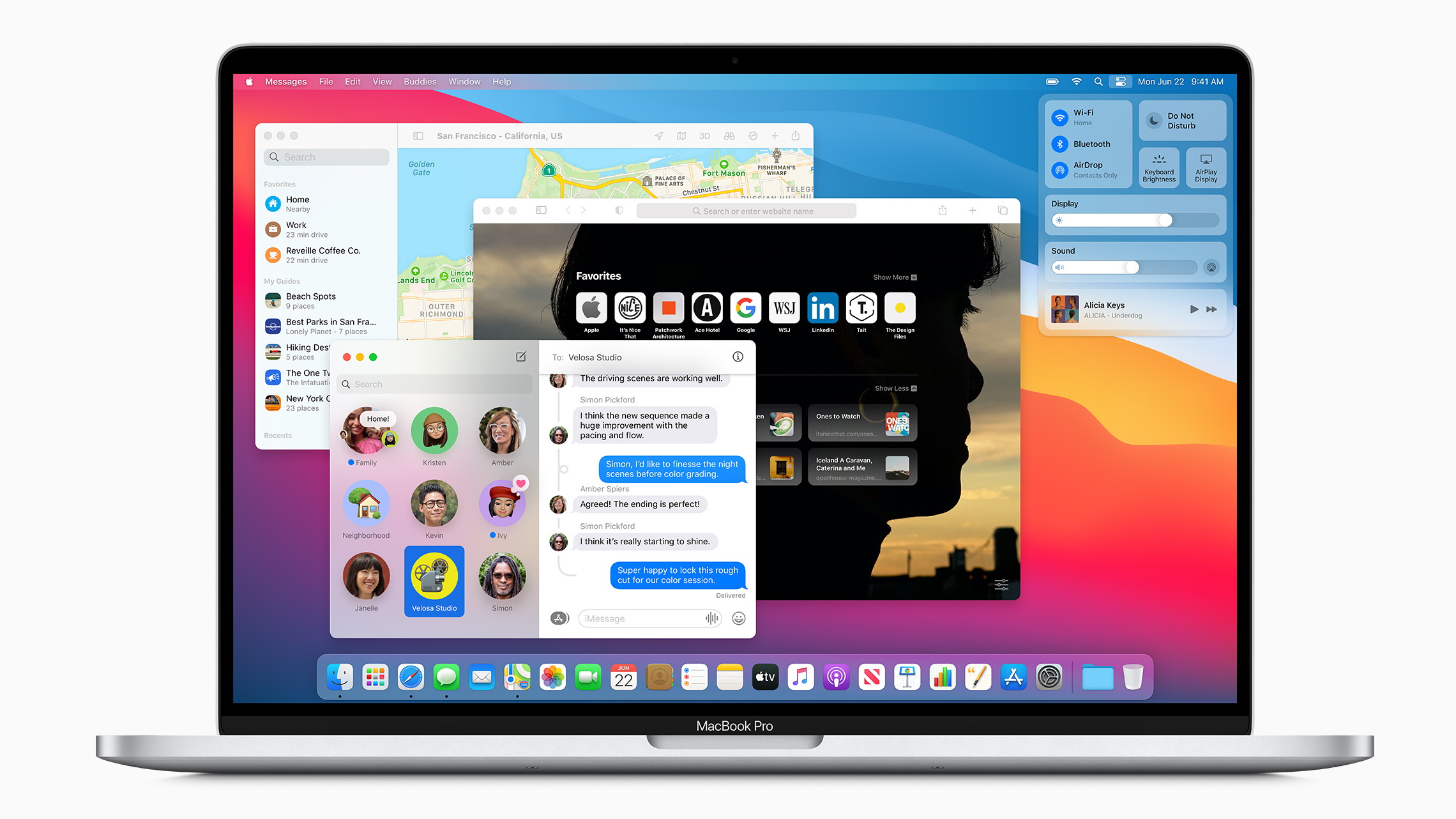
Reinstall while keeping files, applications, and settings
- Restart your computer, and immediately hold down
command-runtil the gray Apple logo appears. - If prompted, select your main language and then click the arrow.
- Click Reinstall OS X, and then Continue. Follow the instructions on the screen, and then choose your hard disk. Click Install, and enter your Apple ID information if prompted.
- When the installation is complete, select App Store... from the Apple menu, and install any available updates.
Os X 11.2.3
Reinstall while erasing everything on your computer
Os X 11.4
Restart your computer, and immediately hold down
command-runtil the gray Apple logo appears.- If you see a screen asking you to select your main language, choose it, and then click the arrow.
- Click Disk Utility, and then Continue.
- In Disk Utility:
- Click your hard disk in the left column, and then click the Erase tab.
- Next to 'Format:', make sure OS X Extended (Journaled) is selected. In the 'Name:' field, give your disk a name. Click Erase.
- Once it's completed, quit Disk Utility.
- Click Reinstall OS X, and then Continue:
- Follow the instructions on the screen, and then choose your hard disk.
- Click Install. If prompted, enter your Apple ID information.
- Once the installation is complete, you'll be asked to enter basic information, and have the option to transfer data from another computer or backup.
- From the Apple menu, select App Store, and then install any available updates.
