Starting with Mac OS X 10.7 Lion, macOS Server is no longer offered as a separate operating system; instead, server management tools are available for purchase as an add-on. Starting with the Intel build of Mac OS X 10.5 Leopard, most releases have been certified as Unix systems conforming to the Single Unix Specification. Apple on Wednesday released an update to its desktop operating system. OS X Lion 10.7.4 contains a number of minor fixes as well as a security update that addresses the FileVault password security issue uncovered recently. The bug made users’ passwords vulnerable by storing them in plain text format. Apple’s 10.7.4 release notes are as follows: The 10.7.4 update is recommended for all OS X.
In many ways, Mac OS X Lion Server (version 10.7) succeeds, but it is hampered by UI annoyances and inconsistencies that will probably be fixed in future updates. But right now, using Lion Server. The Mac OSX Lion v10.7.4 DMG update includes bug fixes and security updates and is recommended for all OS X Lion users to install. This latest Mac operating system takes full advantage of the latest multi-touch trackpads, the new App Store for the desktop, and a host of upgrades that incorporate some of the best elements of the iPad experience. Download the latest version of OS X Lion Server Update for Mac - Update for OS Lion Server to 10.7.5. Read 2 user reviews of OS X Lion Server Update on MacUpdate.
Note: You are currently viewing documentation for Moodle 3.2. Up-to-date documentation for the latest stable version of Moodle is probably available here: Step by Step Installation on a OS X Lion Server.
| Warning: This page is no longer in use. The information contained on the page should NOT be seen as relevant or reliable. |
Overview
This guide shows all steps for the installation of Moodle on a OS X Lion Server - the new name for Mac OS X 10.7 Server. This server is a commercial product. The OS X Lion Server can be used as an inhouse server as well as an internet server. You will find all documentations about the web server on the Apple support pages.
This installation guide can't be useful for an installation on MAMP or XAMPP. If you are looking for an easy way to install Moodle on your local machine please use Complete Install Packages for Mac OS X that can be downloaded from http://download.moodle.org/macosx/ ... but if you are planning to set up a Moodle internet server on a Mac then you should think about some more security as the ever local packages MAMP or XAMPP could give.
Please feel free to add your ideas and wishes to the discussion page for this article. You may also write a complete chapter if you tried the facts yourself on your own OS X Lion Server. I am most interested to make the things better.
System requirements
The OS X Lion Server is a pure 64-bit software and does not work on old Macs with G3, G4, G5, Intel Core Solo or Intel Core Duo.
Activate the web server
Configure PHP for Moodle
You should control and set the following php parameters. To activate the new settings you must restart your web server.
Install a more complete PHP from LiiP
The php installation in the OS X Lion Server software is not totally complete for Moodle. For example the php intl extension is missing and it's not easy to extend the original php from Apple.
So it's very nice to see that there comes a 'one line installer for PHP' from LiiP which writes a complete php without deleting the original one. Please read the blog entry 'PHP 5.3 for OS X 10.6 one-line installer' and 'PHP 5.3/5.4 for OS X 10.6/10.7 as binary package' on the LiiP server. You can choose to install PHP 5.3 or PHP 5.4 (while this part is written you can get PHP 5.3.13 or PHP 5.4.4). It's very easy to install ... and it's very easy to roll back to the original php (it's 5.3.10 while this part is written).
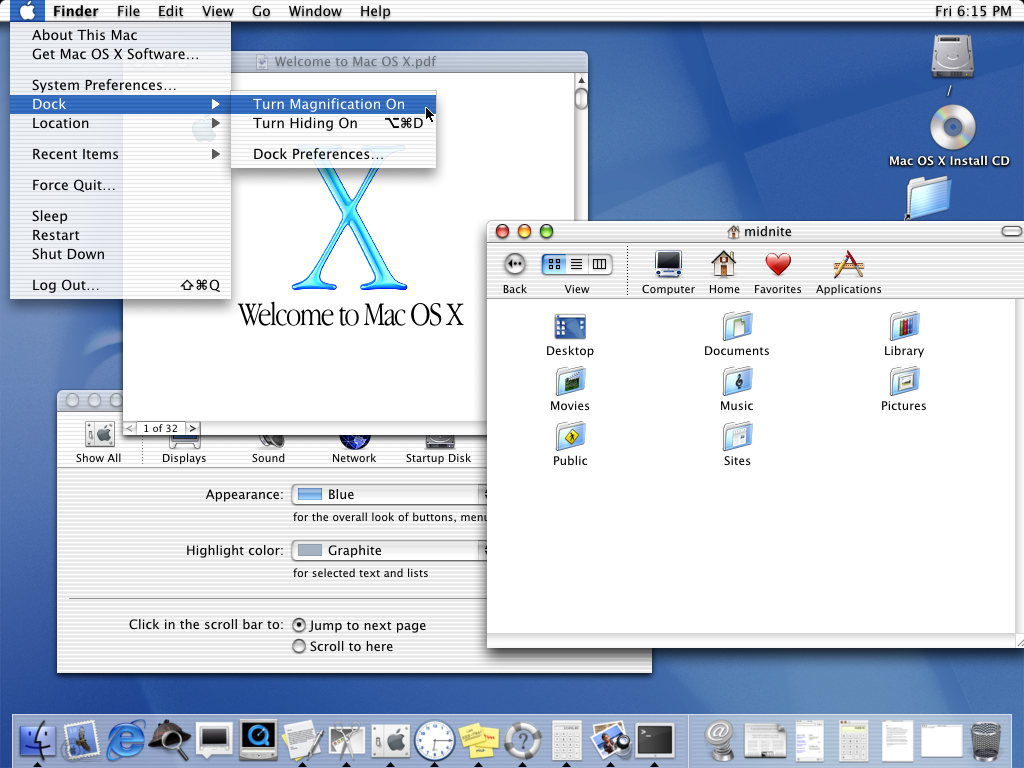
- http://php-osx.liip.ch/ - this is the tutorial for the installation
- https://github.com/liip/php-osx - this is the download server
I you want to use the Postgres database you must fix a very small bug. PHP does not communicate with Postgres because the Postgres socket is published on a wrong place. I don't know very much about this problem but the following tip could help. Open the Terminal and write the command to link the socket to the right place. The patch must be done by the root user so you have to type your password once to get the rights.
Use PostgreSQL on your server
Configure PostgreSQL for Moodle
Install MySQL on your server alternatively
Configure MySQL for Moodle
Copy the Moodle files to your server
Os X Lion Server Update Status
Run the Moodle installation
Download the language packs
Os X Lion Server Update Download
Setup the cron job with launchd
Os X Lion Server Updates
OS X Lion Server Update
How to install and update Moodle with git
Os X Lion Server
Os X Lion Server Update Free
Any experts on Software Update Server in OS X Lion server here?
I thought I could save bandwidth by using Software Update Server to serve updates to a MacBook running OS X Lion. I've already used Profile Manager to configure one Mac to look at this server for updates instead of connecting to Apple.
When I open Server Admin and look at the Software Update Server pane, it shows a long list of available updates from year 2005 to now. Obviously, I'm not interested in updates that are not applicable for the Mac running OS X Lion Server and the MacBook running OS X Lion (client).
Questions:
1. Is there a way to make it automatically download the relevant updates alone? (From my search/research the answer seems to be 'No'). If the answer indeed is a 'No', then I'm not really saving a lot of bandwidth, am I? Maybe it could save bandwidth for business environments with several different OS X versions and hardware models. Is Software Update Server meant to be a complete mirror of Apple's available updates (so client Macs can choose which ones to offer to the user)?
2. If I choose to manually select updates (which I couldn't figure out - see the next question), does this imply that the I ought to know which updates are applicable for which Macs (like read the description, the KB for it, etc.)???
3. I have the 'download updates automatically' off in the settings because I don't want to start a multigigabyte download (in the order of a several tens of GBs or probably hundreds of GBs). How do I manually download specific updates? I don't see a way to turn on the checkbox against any of the available updates (like say, for Java). They all show up as disabled. For updates with multiple versions (like iTunes/Safari), there is a 'Choose Version' button, which allows me to select a version (and the checkbox for that update gets turned on). But I still don't know how to download those specific updates from Apple. What or where do I click??? I've tried right click and the 'Copy updates' button (the latter seeming to get just the list of updates alone). This whole thing seems so unintuitive to me.
Thanks for any ideas, suggestions and solutions!
